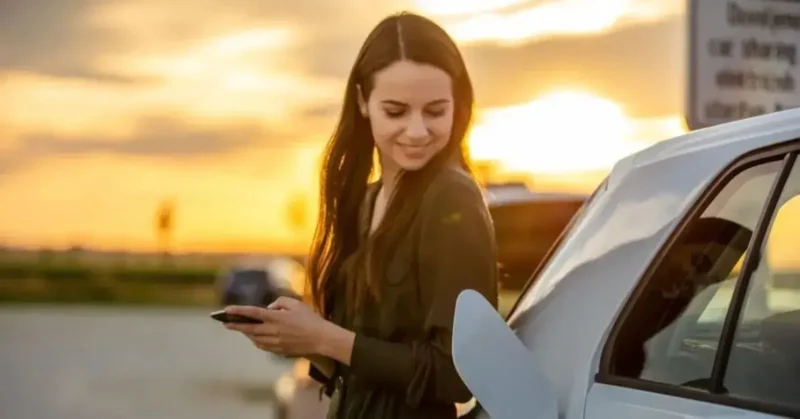Introduction
Regarding remote car management and monitoring, Tesla owners can only do with the Tesla app. There are, however, situations in which the Tesla app is not working properly. The lack of a reliable internet connection is a typical cause of Tesla’s app failure.
It might also be due to a lack of app updates, a program bug, or a problem with the Tesla server. After verifying a stable internet connection, updating the app, and restarting the device, if the issue continues, contact Tesla support.
Tesla App Not Working
Tesla app not working, discover the longevity of Tesla vehicles, and master the art of efficient travel with our step-by-step guide to using the Tesla Trip Planner for a better driving experience.
If the Tesla app is not working, here are some steps to follow that may help:
1. Check your internet connection: First, ensure your phone has a solid and stable internet connection. Try connecting to a different Wi-Fi network or using cellular data.
2. Updating the app: You need to check for any available updates to the Tesla app and install them.
3. Restarting the phone: Restart your phone to clear any background processes because these processes may affect the app.
4. Clear data and cache: Delete and store all app data from the Tesla app’s settings.
The Tesla App is Not Connected to the Car
In case the Tesla app is not connecting the car, here are some additional troubleshooting steps:
1. Car must be online: Make sure the car is connected to the internet, either via Wi-Fi or cellular data.
2. Check the Bluetooth connection: Bluetooth must be activated and linked between the phone and the vehicle.
3. Tesla account confirmation: Using the correct Tesla account to log in to the app is essential.
4. Restarting the car: Restarting the vehicle by tapping the Controls tab in the app and selecting “Power Off” and then “Power On” can also help remove the issue.
5. Contact the Tesla support center: If you’ve already tried those and they have yet to work, you should contact Tesla’s support team for further assistance.
What to do if Tesla App is Stuck on Connecting
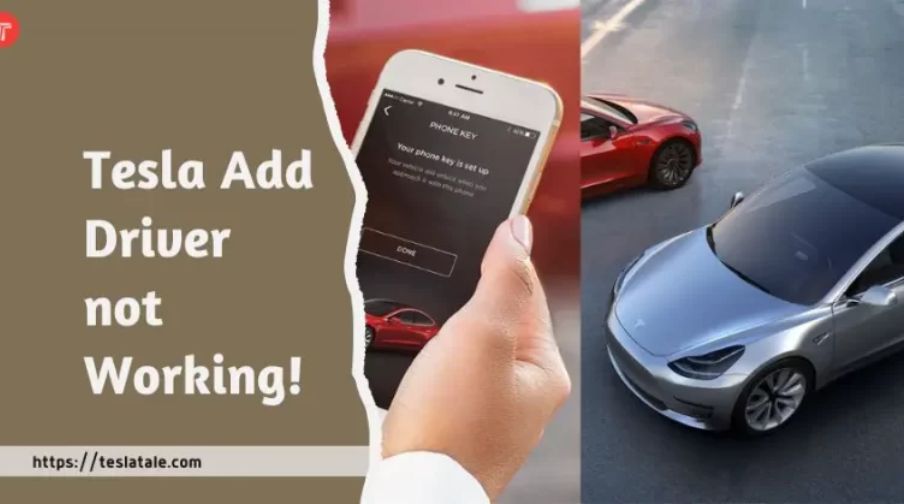
Here are some specific actions to take if the Tesla app gets stuck in the connection state:
1. Check internet connectivity: Ensure your phone’s wireless or cellular data connection is solid and stable.
2. Check Bluetooth connectivity: Connect your car and phone through Bluetooth immediately.
3. Close the app: Close the Tesla app entirely and relaunch it.
4. Cache and data clearance: The Tesla app’s cache and data may be deleted from the settings menu.
5. Update the app: Check for any latest updates to the Tesla app and install them.
6. Restart the phone: Restart your phone to clear any background processes that may affect the app.
7. Restart the car: Restart the car by tapping the Controls tab in the app and selecting “Power Off,” and
“On.”
8. Reinstall the app: If all else fails, try uninstalling and reinstalling the Tesla app.
9. Contact the Tesla support center: After trying everything above and getting no results, please get in touch with Tesla support.
How to set up the Tesla App

Here is how to set up the Tesla app:
1. Download the Tesla app: Search for “Tesla” on the App Store or, if you have an Android device, the Google Play Store to locate the Tesla app. It would be best to download and install it on your mobile device immediately.
2. Creating a Tesla account: If you don’t already have one, create a Tesla account. First, fire up the Tesla app and tap “Sign Up.” Establish an account by providing your email address and a secure password.
3. Adding the car: After you’ve created your Tesla account, you can add your vehicle by tapping the “Add Tesla” button on the app’s main menu. Your car’s Vehicle Identification Number (VIN) is required for further processing.
4. Connecting the car to the internet: To utilize the Tesla app, your Tesla must be connected. If your vehicle has a touchscreen, go to “Settings” > “Cellular” to enable cellular data or Wi-Fi.
5. Log in to use the app: Add your Tesla, connect it to Wi-Fi, and sign in using your Tesla account information before you can use the app. You can now monitor and control your Tesla from afar using this app.

The Tesla App is Not Updating the Location
If your Tesla app is not updating the current location of your car, here are the steps to follow:
1. Check internet connectivity: Ensure your phone has a stable and robust internet connection via Wi-Fi or cellular data.
2. Enable location services: Activate your phone’s location services and launch the Tesla app. You need to allow location services for the Tesla app by entering your phone’s settings and finding the app’s name.
3. Verify car location: Check that the car is in a place where it can receive a GPS signal. If the vehicle is in an underground garage or an area with poor GPS coverage, it may need to update the location.
4. Restart the app: Force close the Tesla app and try reopening it to see if it updates the location.
5. Restart the phone: You might try restarting your phone to eliminate any unnecessary apps or services that could interfere with the app’s functionality.
6. Contact Tesla support: If none of the above steps work, contact Tesla support for further assistance.
Why Tesla App Not Updating Last Seen
Restarting your phone may eliminate background activities impacting the app.
1. Check internet connectivity: Ensure your phone has a stable and robust internet connection via Wi-Fi or cellular data.
2. Check location services: Make sure that location services are turned on for the Tesla app on your phone. Go to your phone’s settings and locate the Tesla app, then ensure that location services are enabled.
3. Verify car location: Ensure the automobile can get a GPS signal. The “last seen” time may not update if the automobile is underground or has poor GPS service.
4. Update the app: Check for any available updates to the Tesla app and install them.
5. Restart the app: Close the Tesla app and try reopening it to see if it updates the “last seen” time.
6. Restart the phone: Try restarting your phone to clear any background processes affecting the app.
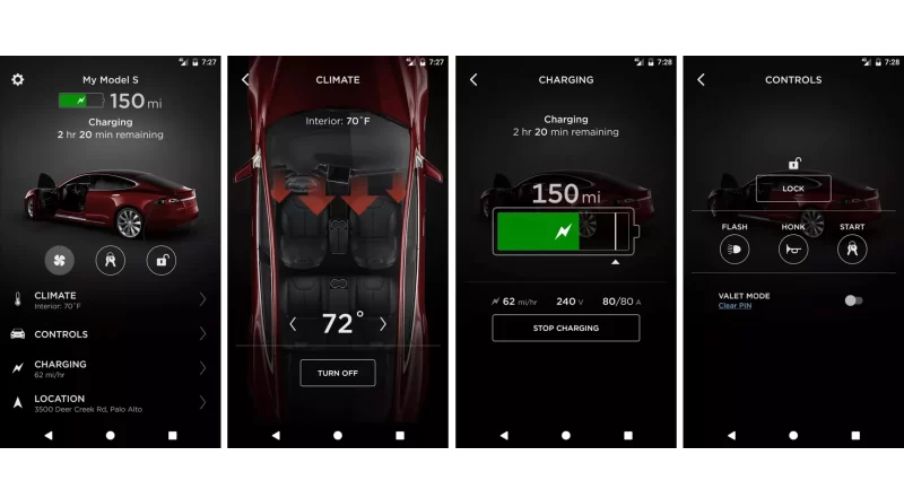
The Tesla App is Stuck on Connecting
If the Tesla app is stuck on “connecting,” here are some troubleshooting steps:
1. Check internet connectivity: Check your phone’s stable and robust internet connection via Wi-Fi or cellular data.
2. Check Bluetooth connectivity: Ensure Bluetooth between your phone and the car.
3. Close the app: Close the Tesla app and try reopening it.
4. Clear cache and data: Clear the cache and data in the app setting for the Tesla app.
5. Update the app: Check for any available updates to the Tesla app and install them.
6. Restart the phone: Restart your phone to clear any background processes affecting the app.
7. Restarting the car: Try restarting by tapping the Controls tab in the app and selecting “Power Off” and “On.”
8. Reinstall the app: Uninstall and reinstall the Tesla app if everything else fails.
9. Contact Tesla support: If none of the above steps work, contact Tesla support for further assistance.
Why Tesla App 404 Not Found
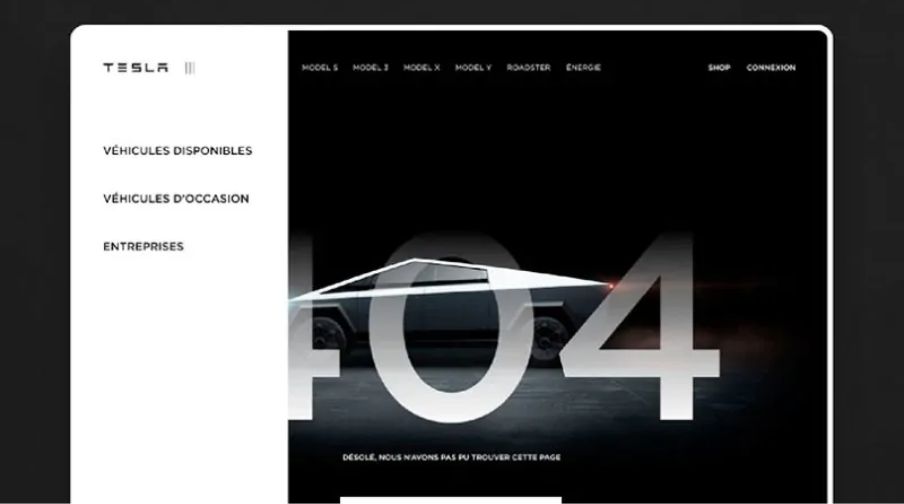
Here are some things to check if you get a “404 not found” message when you attempt to use the Tesla app:
1. Check app version: Check the latest Tesla app installed on your phone.
2. Check internet connection: Ensure your phone has a stable and robust internet connection via Wi-Fi or cellular data.
3. Check the server status: See whether an outage or maintenance is being done on the Tesla servers by checking their status. Check whether there is an outage or maintenance on the Tesla servers by checking their status.
4. Clear cache and data: In the app settings, clear the cache and data for the Tesla app.
5. Reinstall the app: Try uninstalling and reinstalling the Tesla app.
6. Contact Tesla support: If you’ve already tried those solutions and they have not worked, call Tesla’s support team for advice.
Conclusion
Tesla’s app certainly plays a crucial role in enhancing the Tesla ownership experience, providing users with convenient control and access to their vehicles. While occasional issues may appear, understanding the app’s features and employing troubleshooting tips can ensure a smooth experience. With Tesla’s ongoing advancements, the future of the app holds even more potential for revolutionizing how we communicate with our electric vehicles.
Frequently Asked Question
The Tesla app lets users control their cars from a distance, check on their status, and plan charging, which is incredibly convenient.
Check your internet link, make sure the app is up to date, and clear your cache and cookies. If the problem keeps happening, you might want to restart the app.
Yes, the Tesla app lets users change the temperature inside their cars from afar, so they can get in and be comfy.
Better analysis of car data, integration with smart home systems, and better voice control may be possible in the future.
It’s very possible that the app will work with Tesla’s advances in self-driving cars, which will allow for exciting, seamless interactions.

Imran is an experienced content writer who crafts engaging and informative articles for a variety of industries. With a keen eye for detail and a passion for storytelling, Imran delivers high-quality content that resonates with readers. Whether he’s writing blog posts, social media content, or website copy, Imran is committed to delivering compelling content that drives results.